通过远程桌面客户端连接到计算机(Windows 客户端或 Windows Server)时,计算机上的远程桌面功能会通过定义的侦听端口(默认情况下为 3389)“侦听”连接请求。 可以通过修改注册表来更改 Windows 计算机上的侦听端口。
- 启动注册表编辑器。 (在“搜索”框中键入 regedit。)
- 导航到以下注册表子项:HKEY_LOCAL_MACHINE\System\CurrentControlSet\Control\Terminal Server\WinStations\RDP-Tcp
- 查找端口号
- 单击“编辑”>“修改” ,然后单击“十进制” 。
- 键入新端口号,然后单击“确定” 。
- 关闭注册表编辑器,然后重新启动计算机。
下次使用远程桌面连接连接到此计算机时,必须键入新端口。 如果正在使用防火墙,请确保将防火墙配置为允许连接到新端口号。
可运行以下 PowerShell 命令来查看当前端口:
Get-ItemProperty -Path ‘HKLM:\SYSTEM\CurrentControlSet\Control\Terminal Server\WinStations\RDP-Tcp’ -name “PortNumber”
例如:
PortNumber : 3389
PSPath : Microsoft.PowerShell.Core\Registry::HKEY_LOCAL_MACHINE\SYSTEM\CurrentControlSet\Control\Terminal Server\WinStations\RDP-Tcp
PSParentPath : Microsoft.PowerShell.Core\Registry::HKEY_LOCAL_MACHINE\SYSTEM\CurrentControlSet\Control\Terminal Server\WinStations
PSChildName : RDP-Tcp
PSDrive : HKLM
PSProvider : Microsoft.PowerShell.Core\Registry
还可运行以下 PowerShell 命令来更改 RDP 端口。 在此命令中,我们会将新的 RDP 端口指定为 3390。
若要向注册表添加新的 RDP 端口:
$portvalue = 3390
Set-ItemProperty -Path ‘HKLM:\SYSTEM\CurrentControlSet\Control\Terminal Server\WinStations\RDP-Tcp’ -name “PortNumber” -Value $portvalue
New-NetFirewallRule -DisplayName ‘RDPPORTLatest-TCP-In’ -Profile ‘Public’ -Direction Inbound -Action Allow -Protocol TCP -LocalPort $portvalue
New-NetFirewallRule -DisplayName ‘RDPPORTLatest-UDP-In’ -Profile ‘Public’ -Direction Inbound -Action Allow -Protocol UDP -LocalPort $portvalue
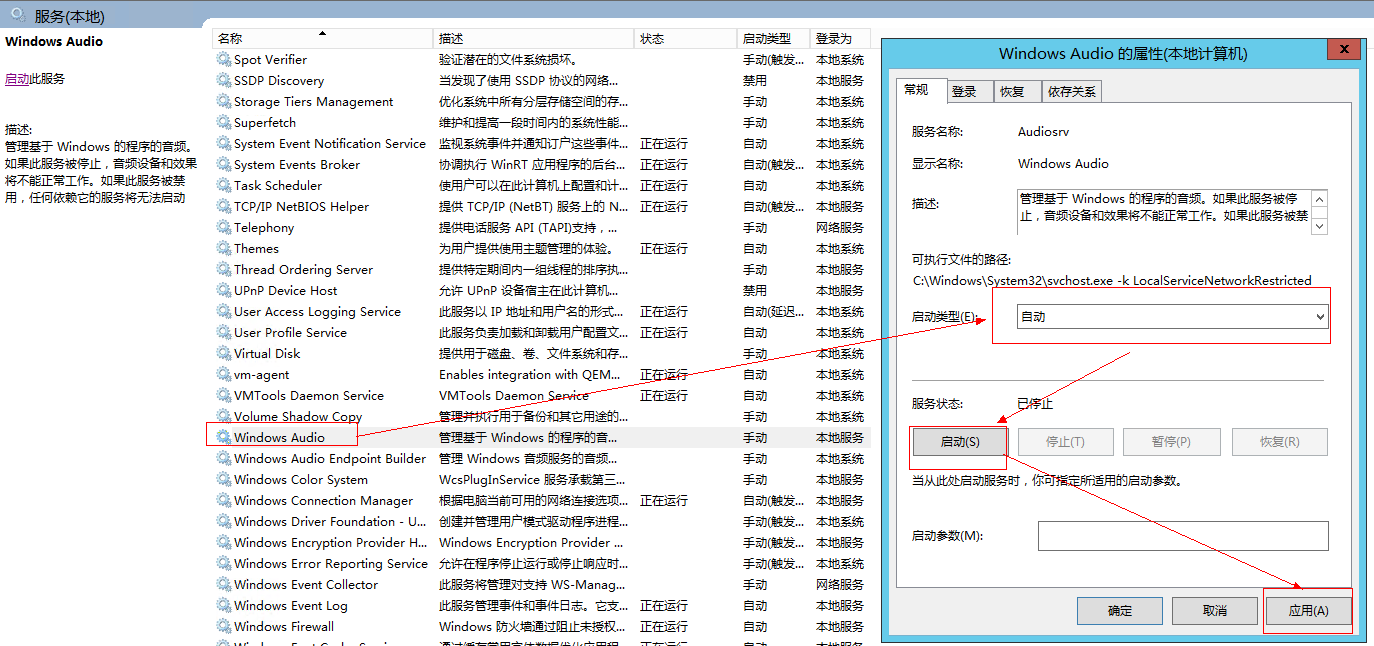
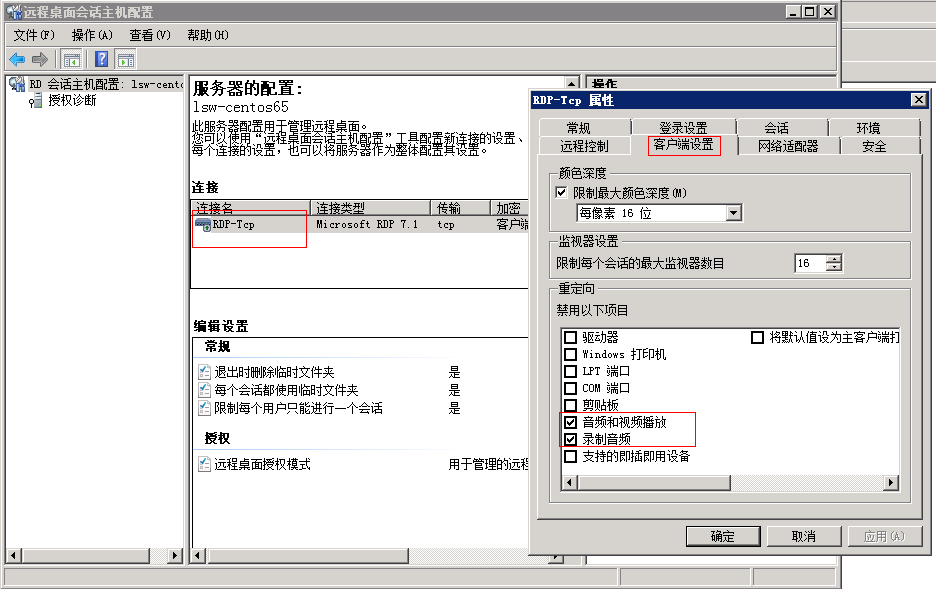
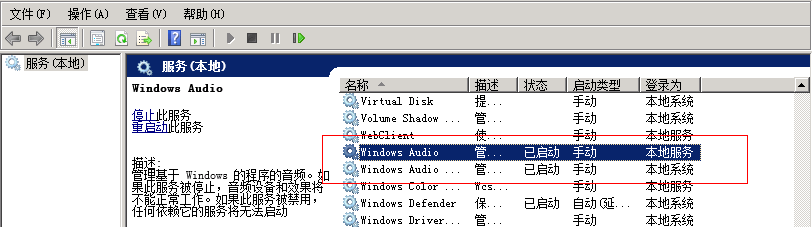
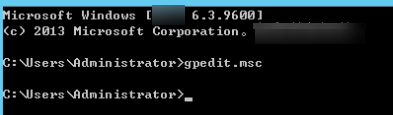
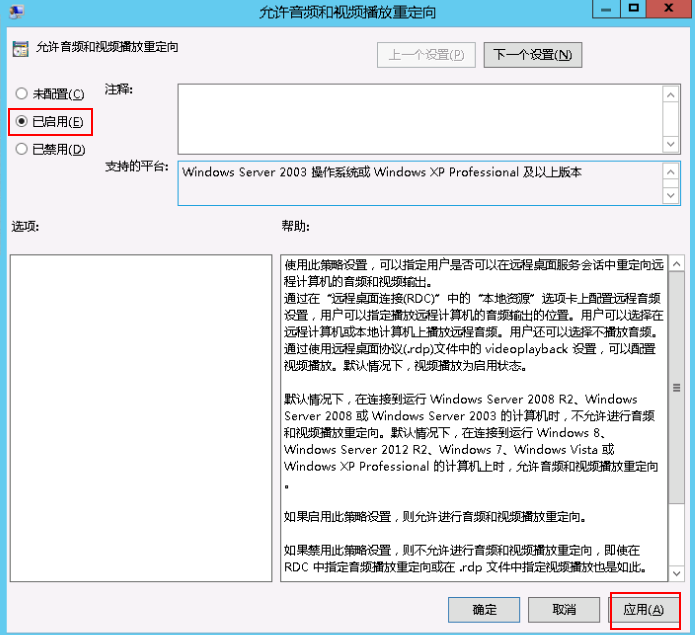 该配置为mstsc程序的默认配置, 保持即可。
该配置为mstsc程序的默认配置, 保持即可。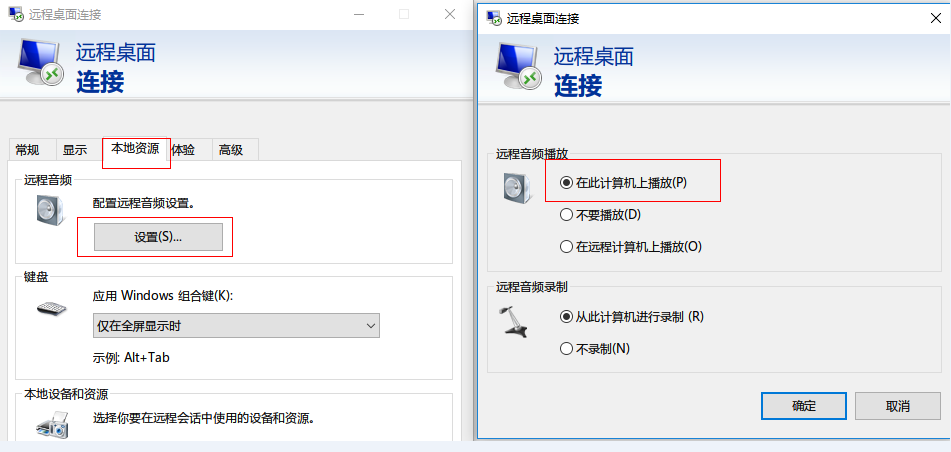
Recent Comments